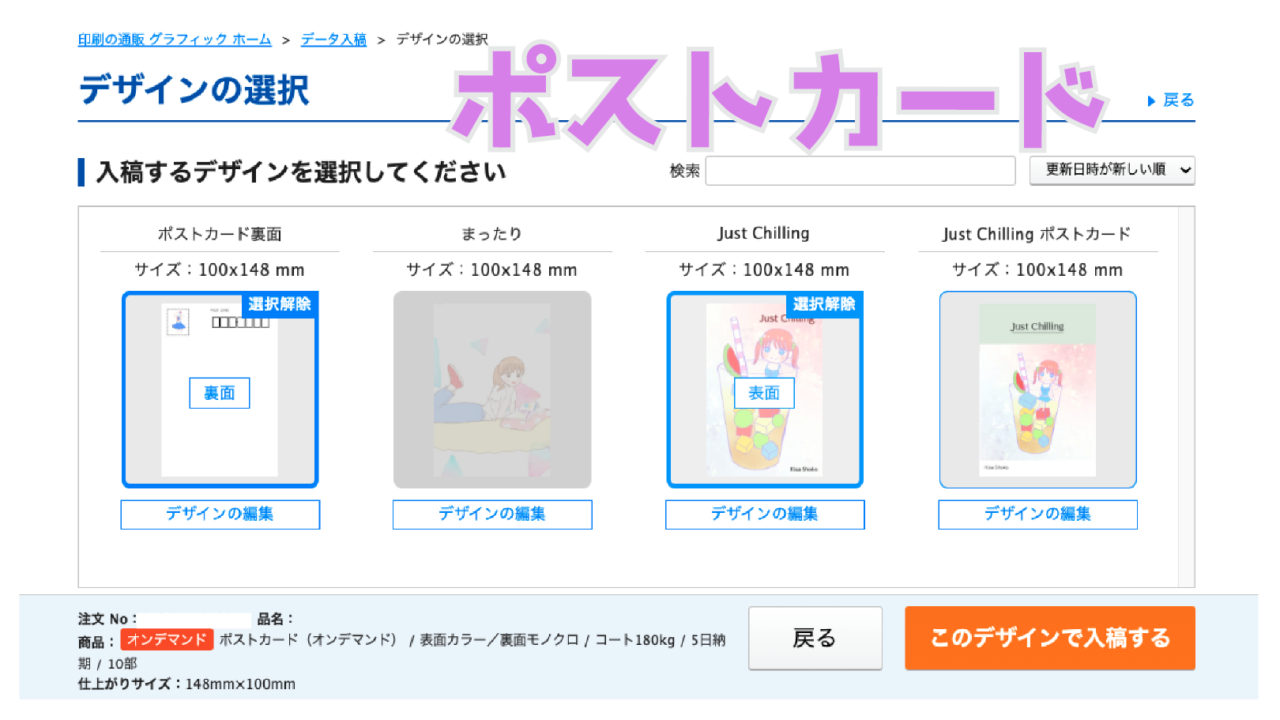こんにちは!!
木佐しょうこです♪
今回は、私がよく使用させていただいている印刷会社Graphicさんでのポストカードの簡単作成〜入稿までの流れをご紹介いたします!!
私はいつもIllustratorというソフトを使用して、ポストカードを入稿していますが、ソフトがなくてもGraphicさんの公式サイトで、デザインを作成することができます。
ポストカード作成の手順
1 GraphicのWebサイトにログインする
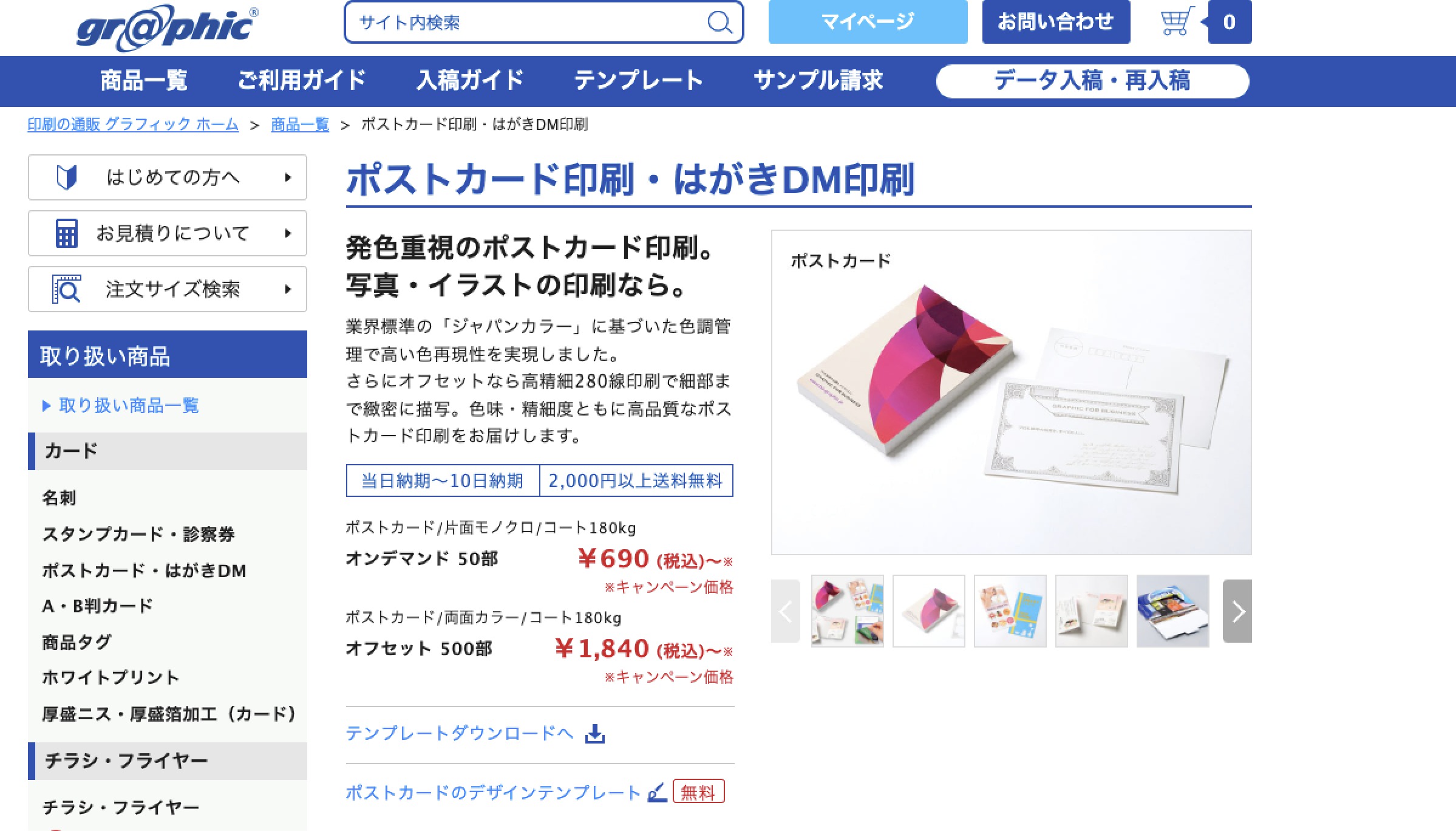
2「ポストカード・はがきDM」または「ポストカード」をクリック
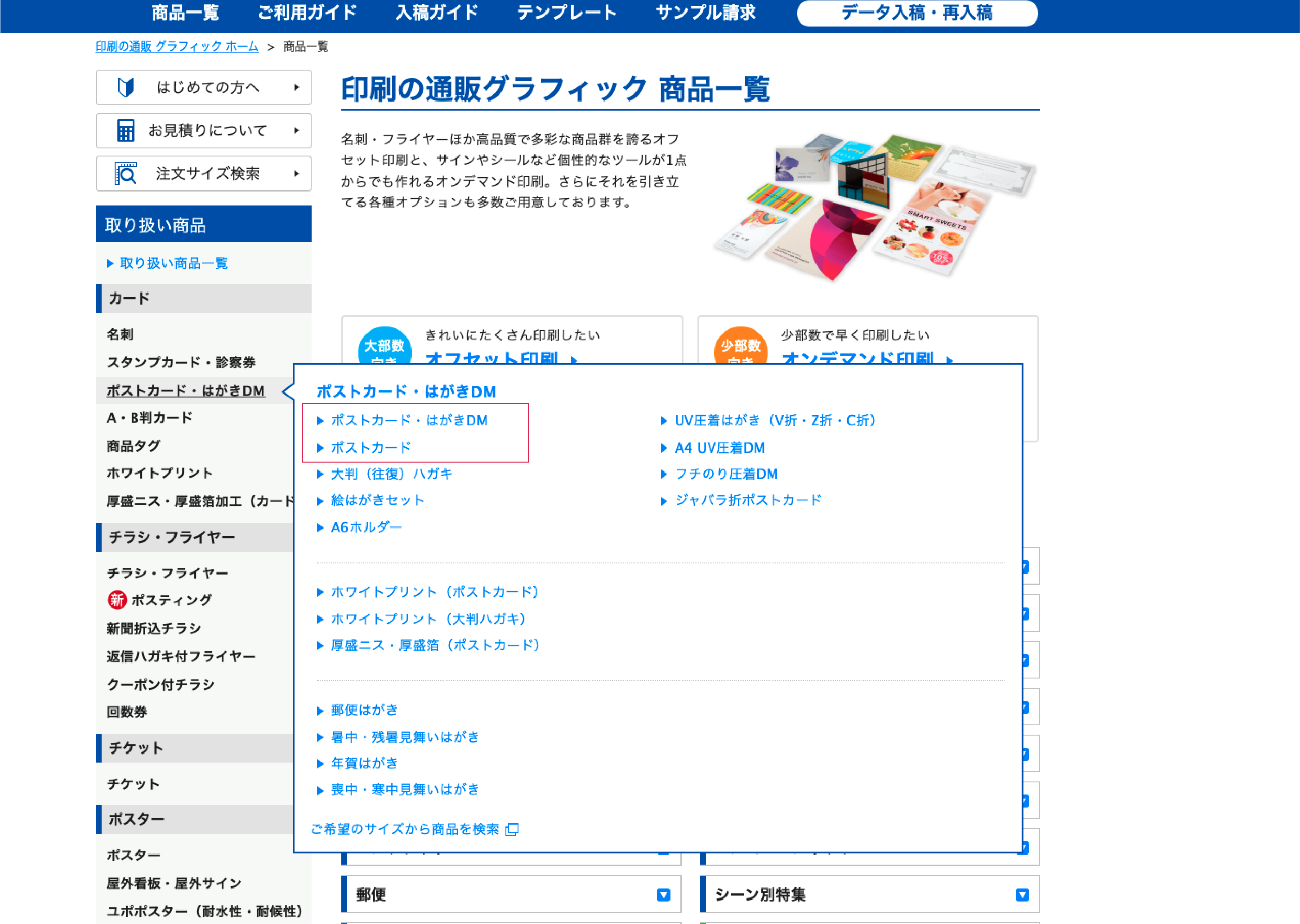
3「ポストカードのデザインのテンプレート」をクリック
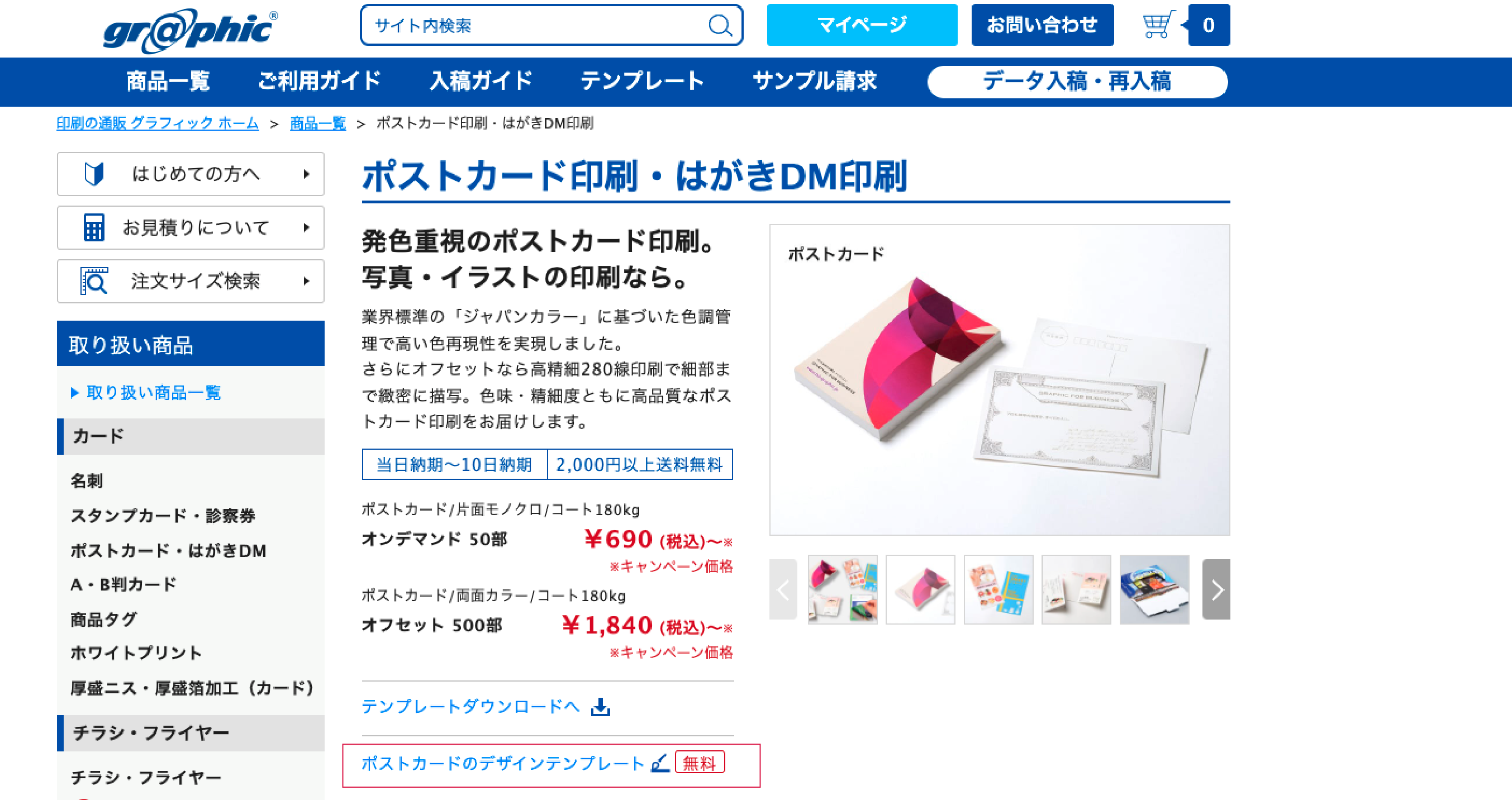
4「オリジナルで作成する」をクリック ※テンプレートを使用したい場合はそちらを選択してもOKです。
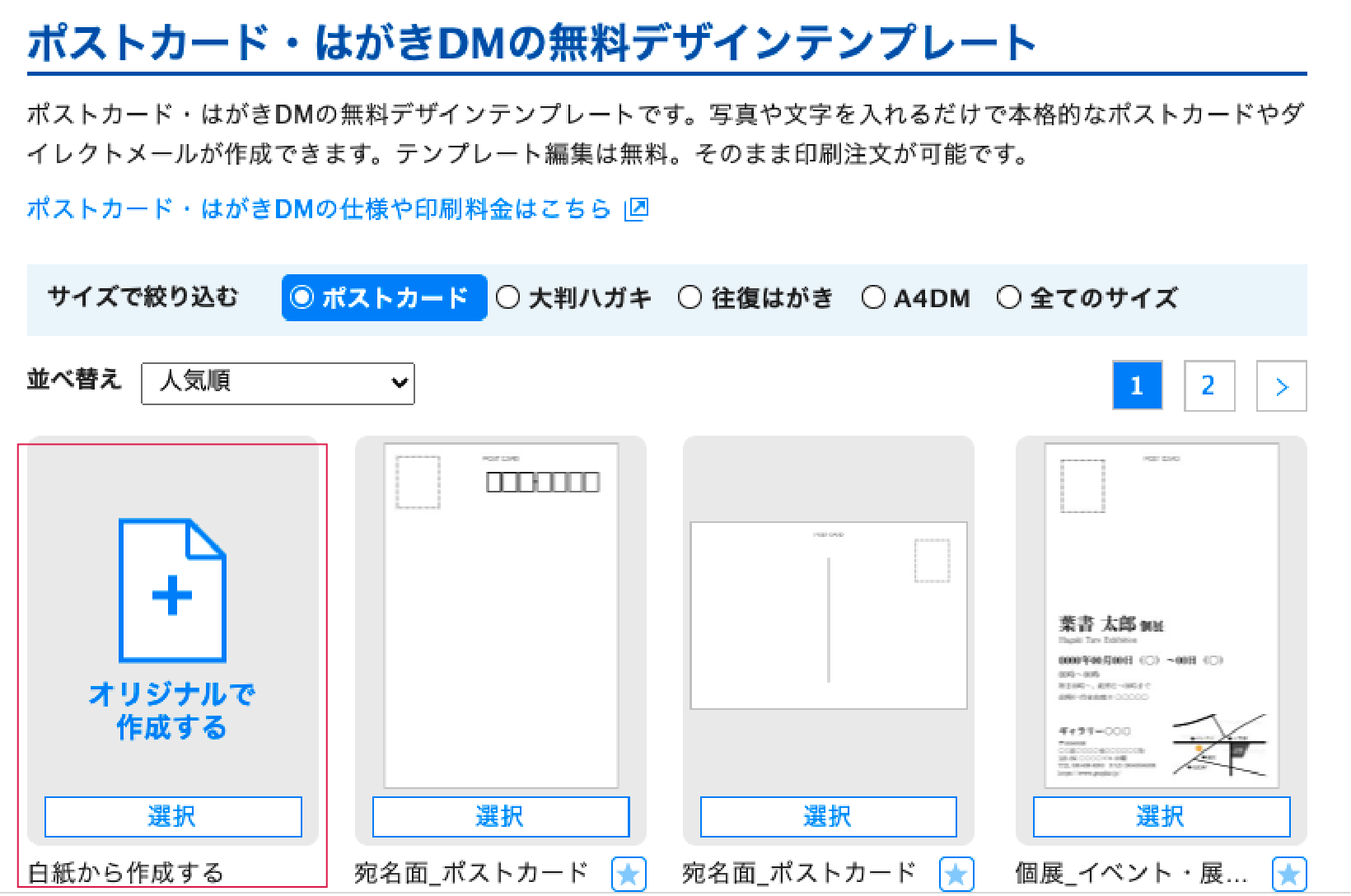
5 原稿サイズを選択
サイズは、ポストカードサイズを選択
「同意してデザイン作成へ」をクリック
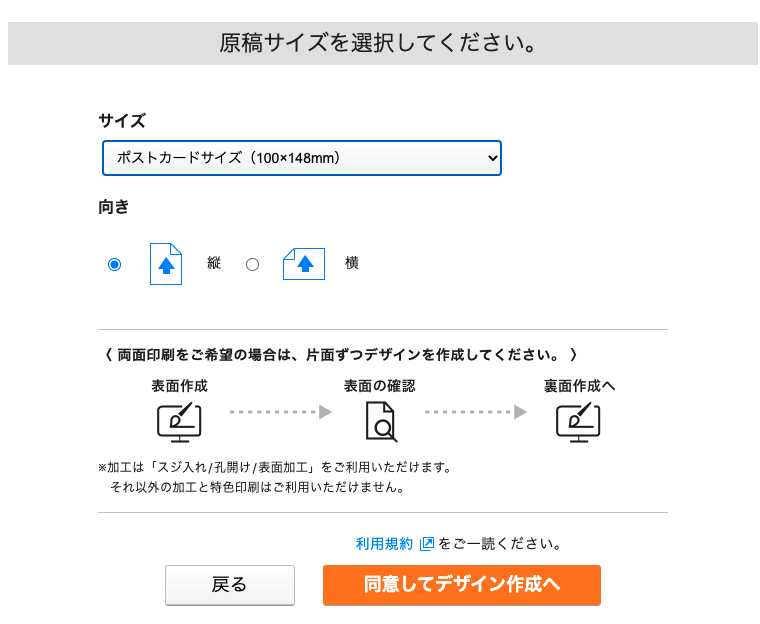
6 デザインの作成
文字の入力方法
「T」のマークで自由に文字入力
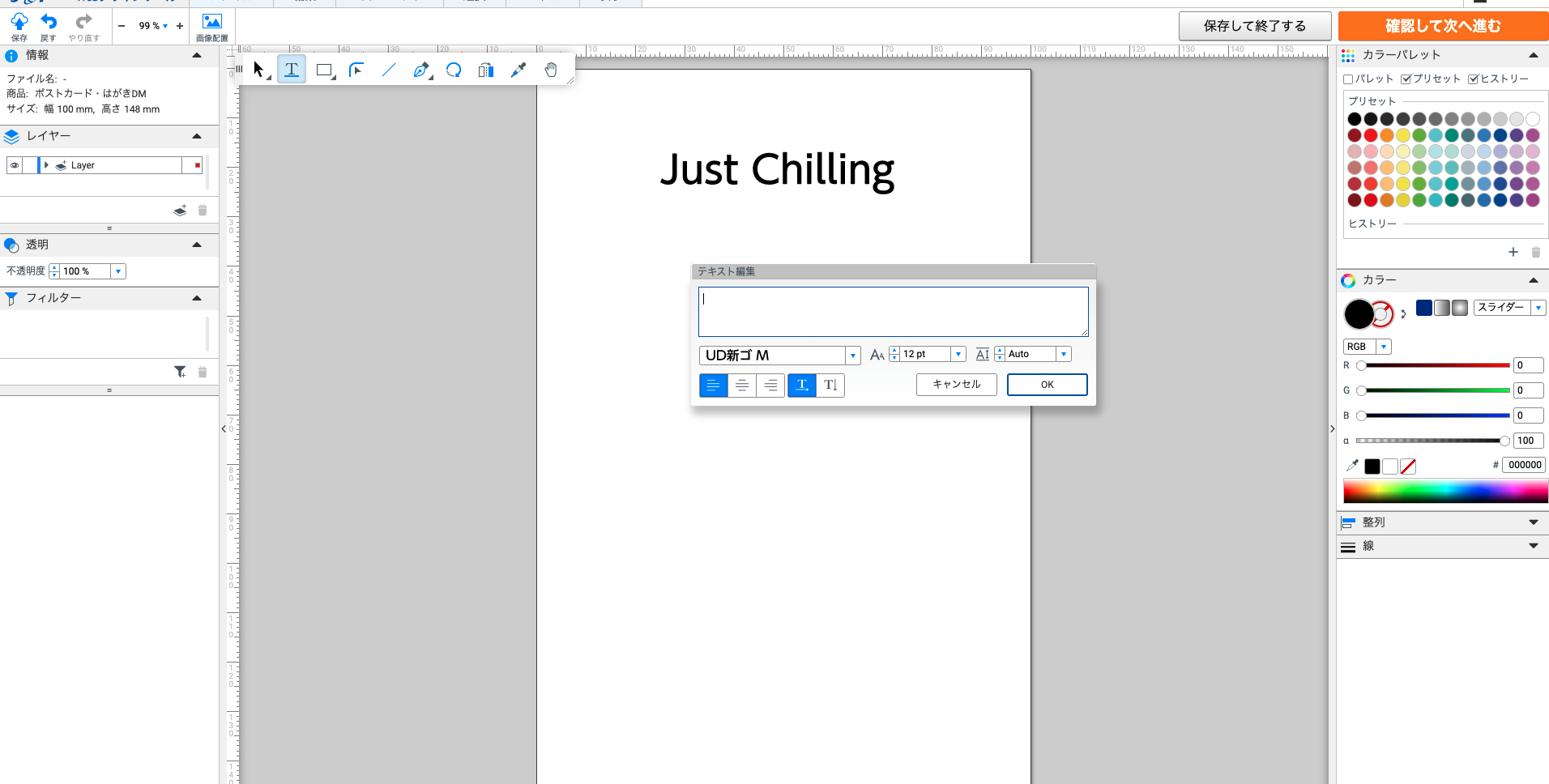
画像の読み込み方法
ドラッグ&ドロップで、画像を読み込む
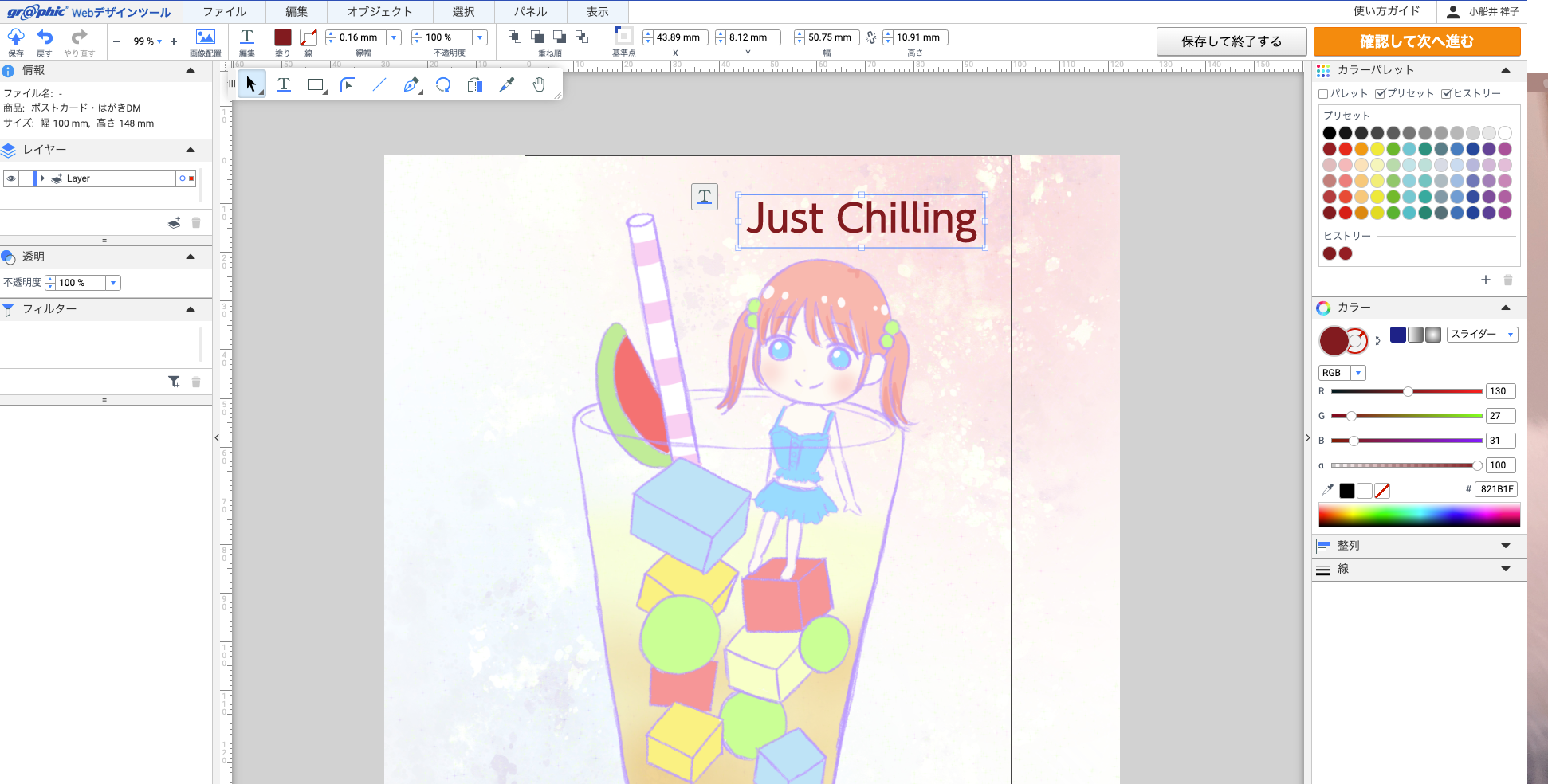
もしくは、ファイルの「画像をアップロード」からも画像の読み込みができます!
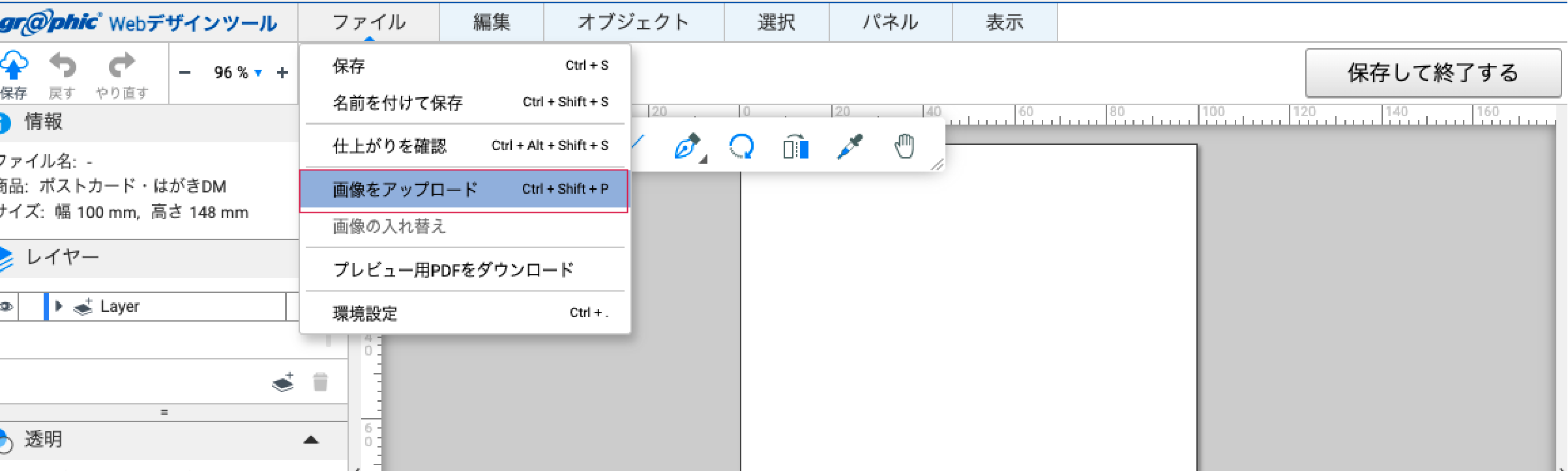
7 デザインができたら、仕上がりのイメージを確認
「確認して次へ進む」をクリック
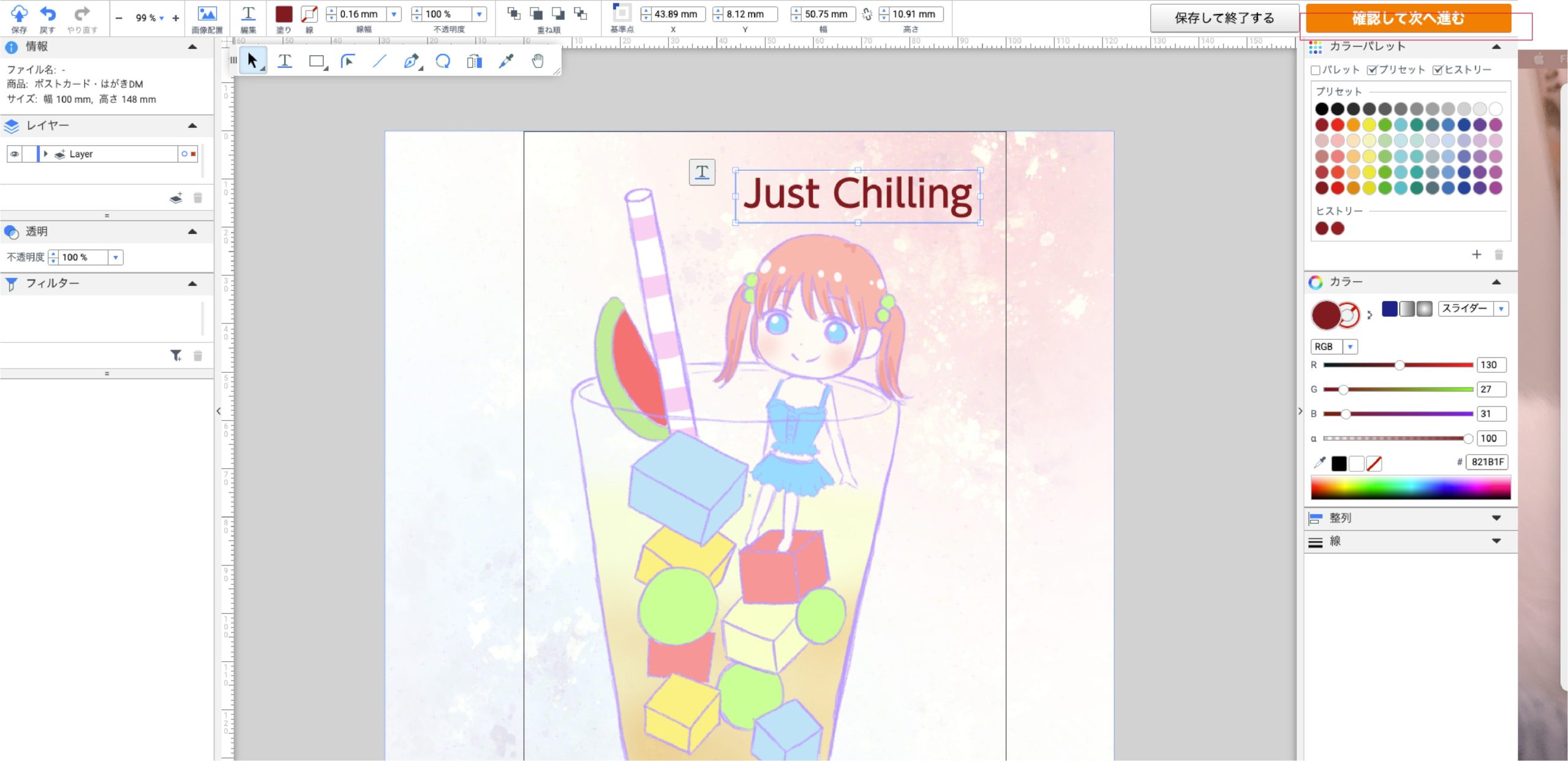
仕上がりのイメージを確認
仕上がりのイメージを確認して、「保存して次へ」をクリック
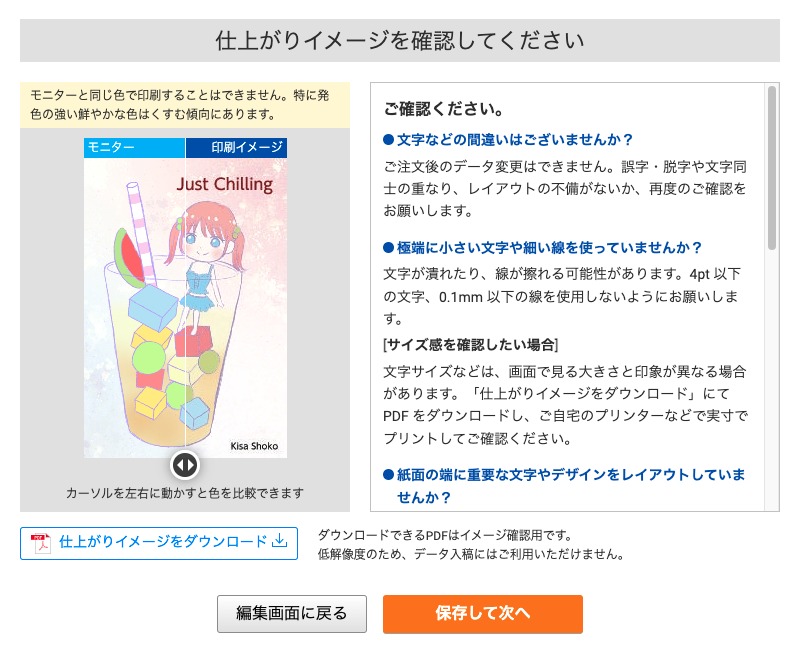
ファイル名を入力して、「保存して次へ」をクリックすればデザインの作成は完了です!!
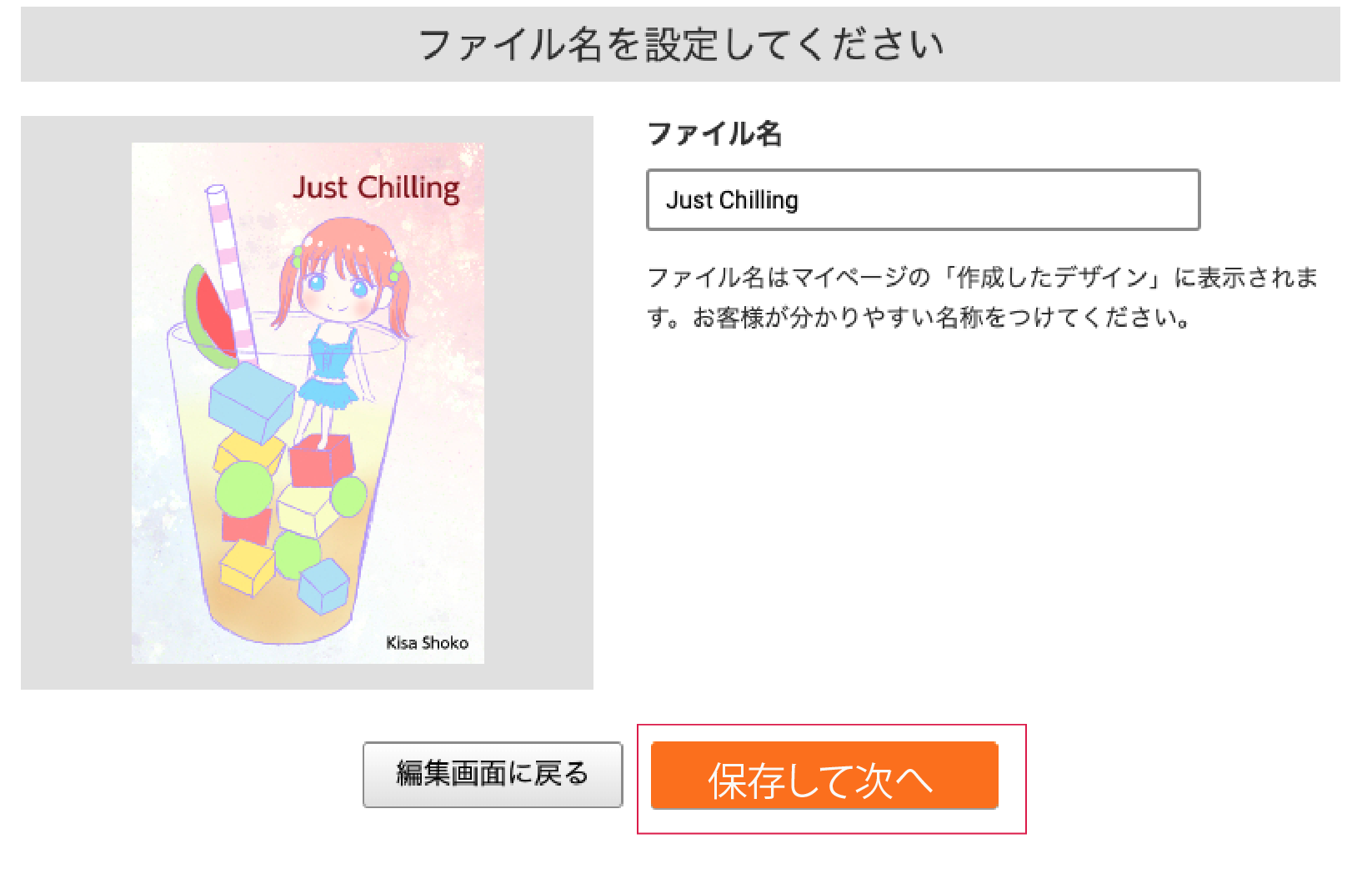
ここでポストカードの宛名面を作成したい場合は、「続けて別のデザインを作成する」を選択
片面だけの印刷のポストカードの場合は「商品の注文へ進む」を選択
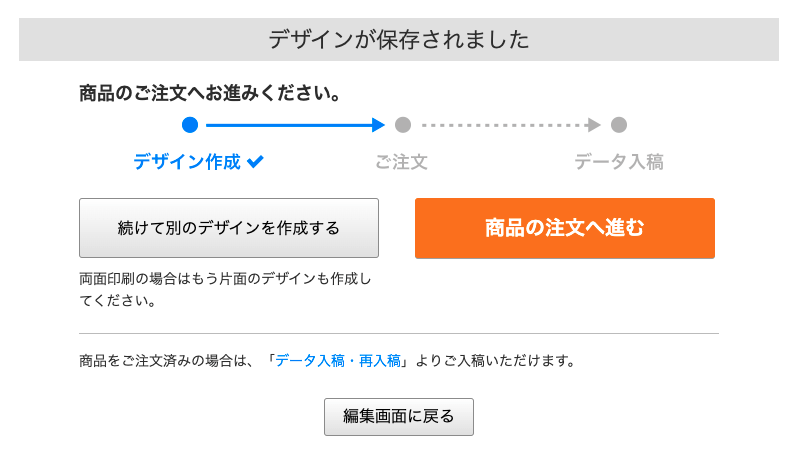
オフセット印刷か、オンデマンド印刷を選択します!
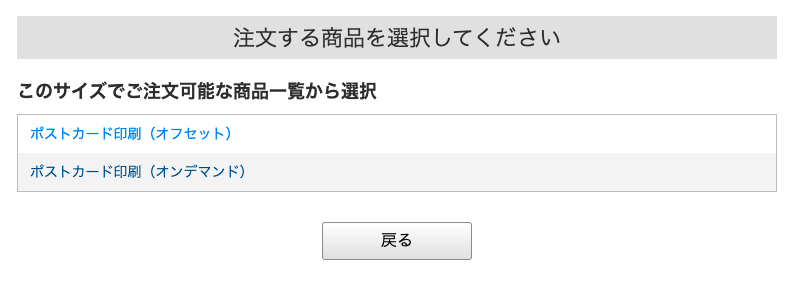
※オフセット印刷、オンデマンド印刷の違いはこちら!
少ない部数でしたら、オンデマンド印刷の方がお得な価格で注文ができます。
選択をすると次のようなページに進みます。
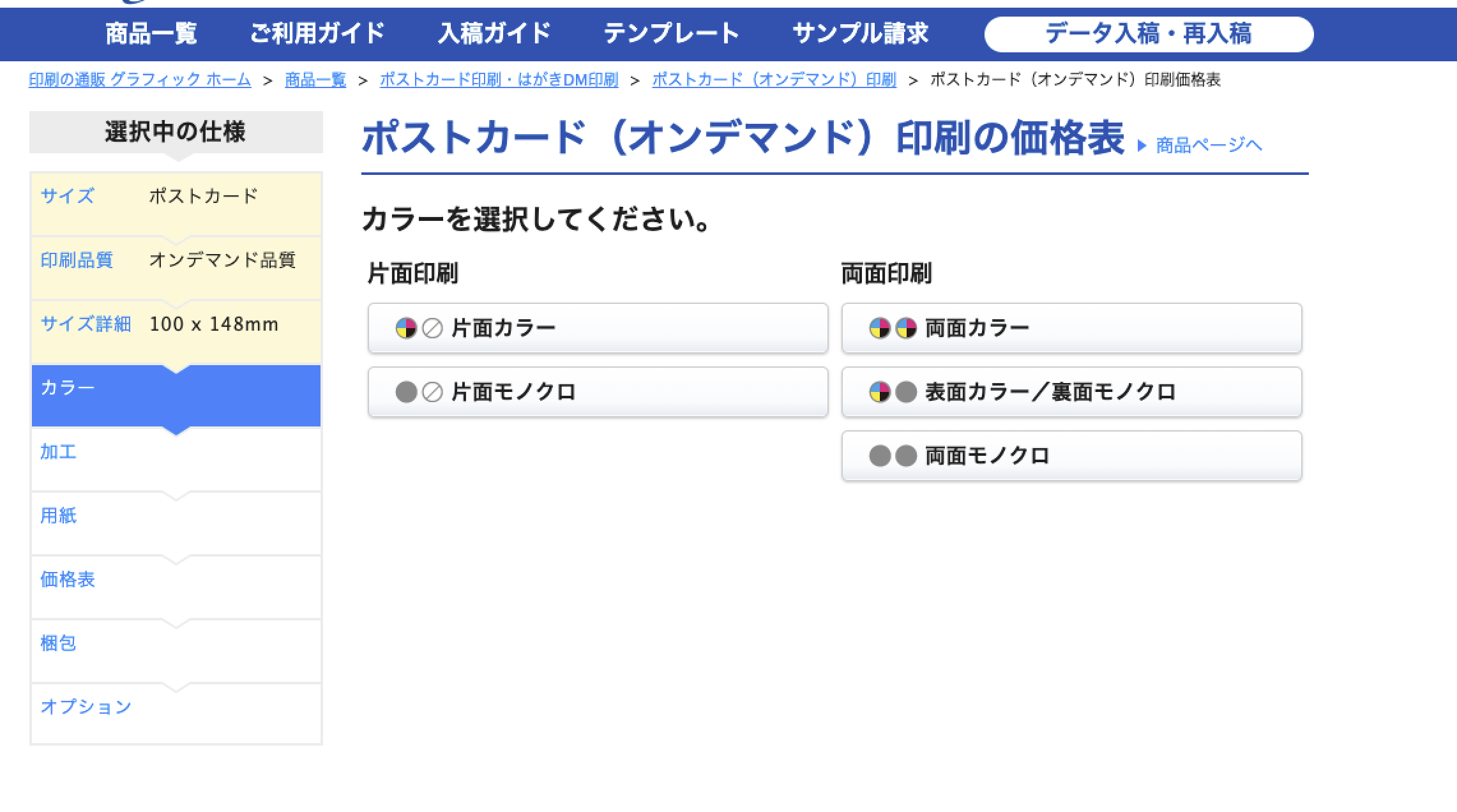
選択をしたら、ポストカードの加工を選択します。加工をしない場合は、「選択しない」をクリック
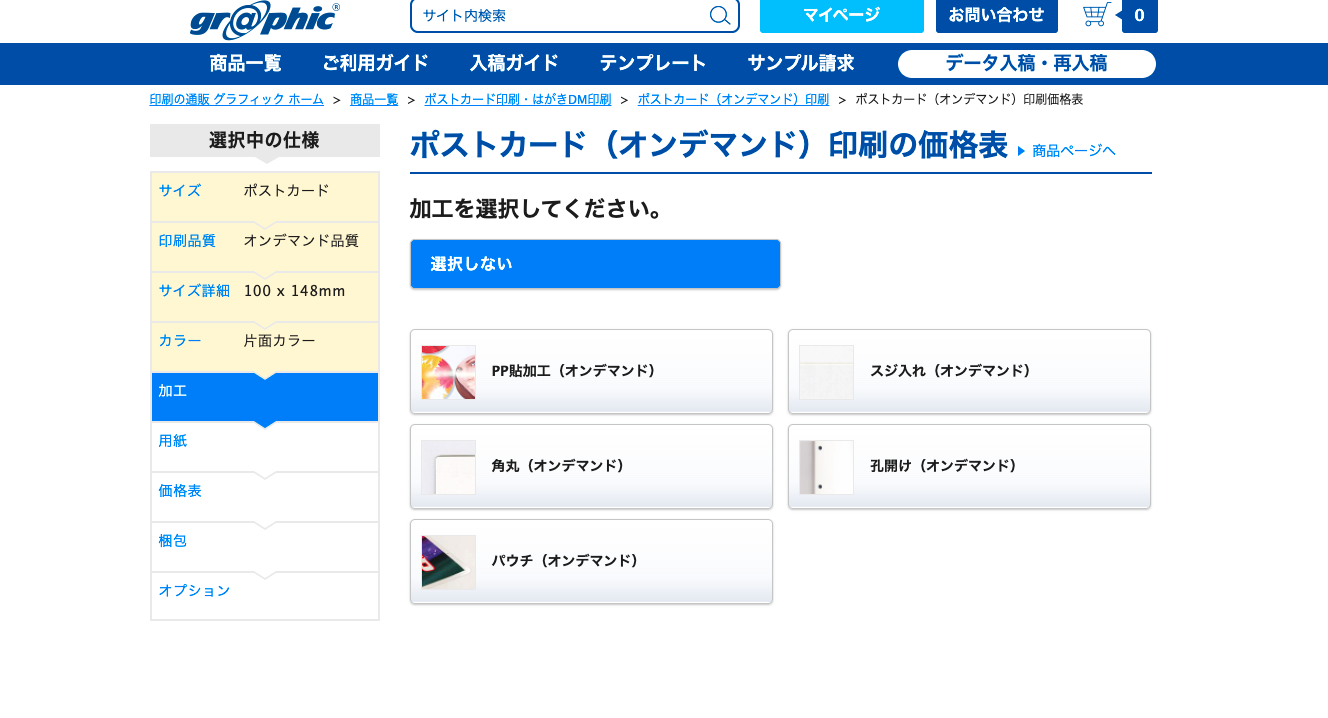
用紙の種類と厚さを選択
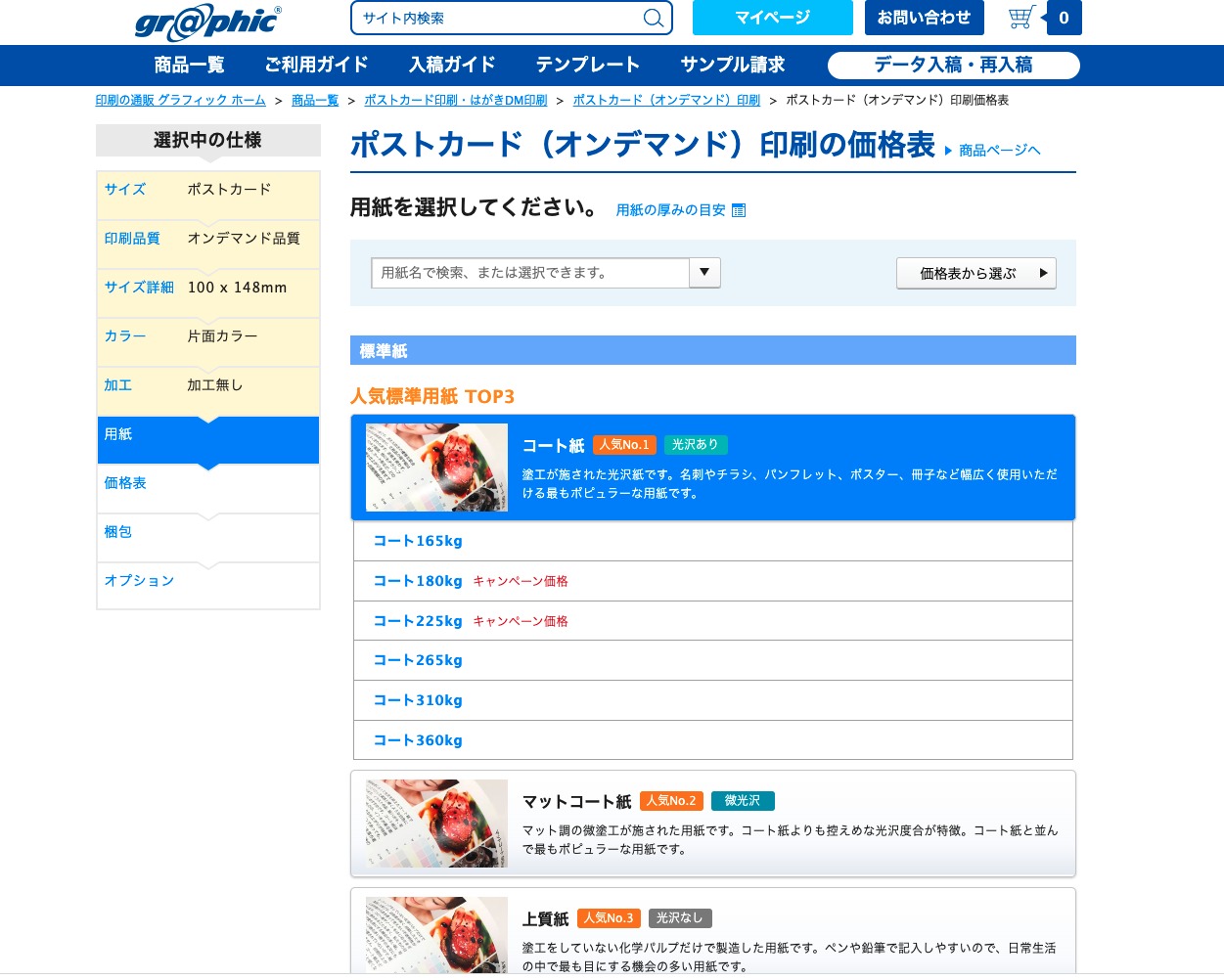
次に、ポストカードの納期、包装の方法を選択すれば、注文完了です!
また、デザインの入稿の際には必ず、スマートチェックというサービスをご利用してみてください♪
3D画面で仕上がりを確認できます♪
8 今まで作成したデザインを確認するには……
まずポストカードの画面を選択、「ポストカードのデザインのテンプレート」をクリック
右上の「作成したデザイン」をクリックすると、、
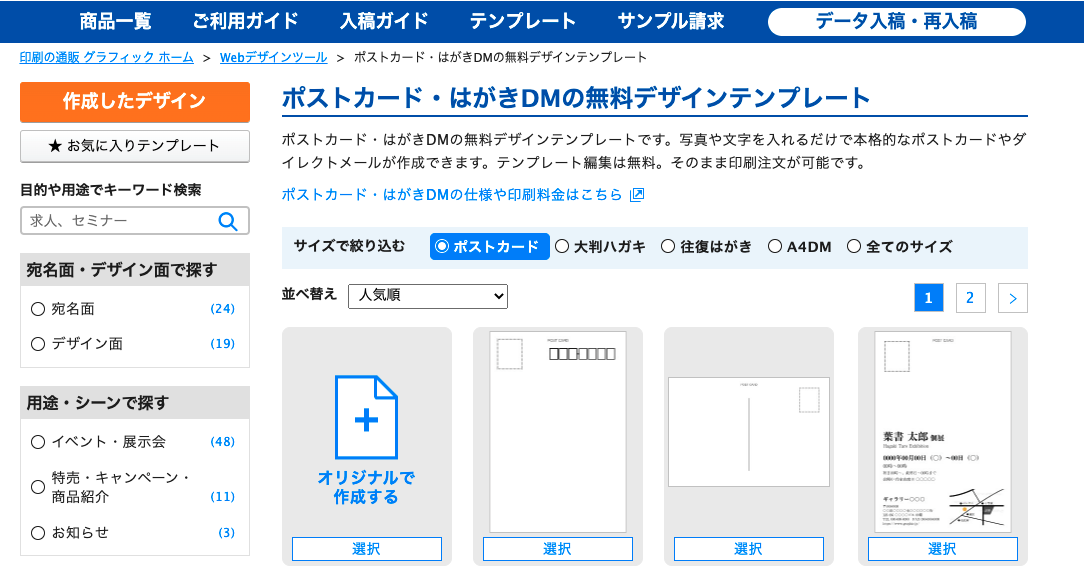
作成したデザインの一覧を確認することができます!!
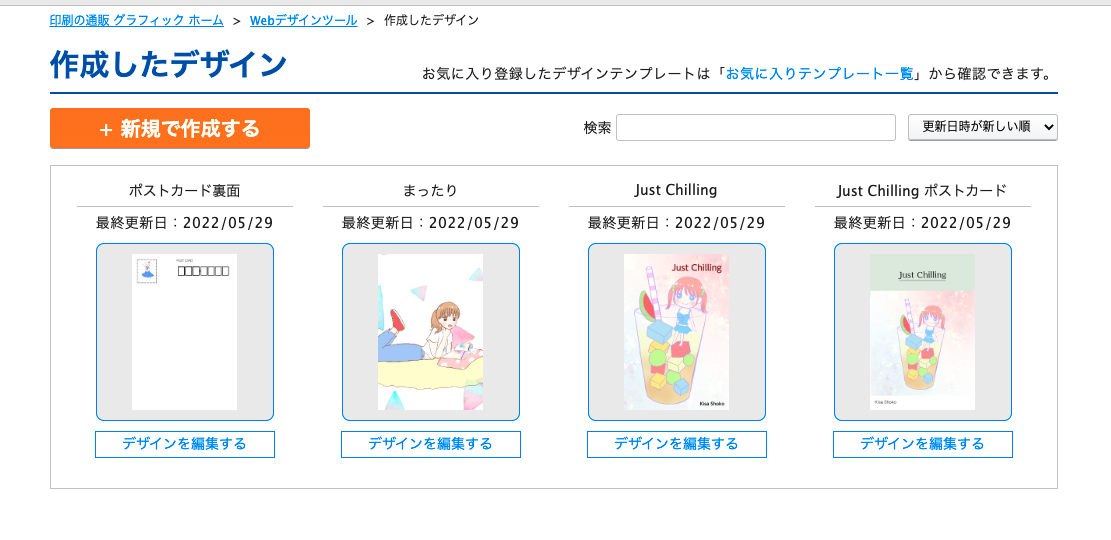
9 両面印刷のポストカードの裏面、表面デザインを選択するには
ポストカードの種類を注文してから、デザインを入稿する場合は、、
注文内容を確定したら、
「デザインの選択」から、ポストカードの表面と裏面を選択⇨「このデザインで入稿する」を選択
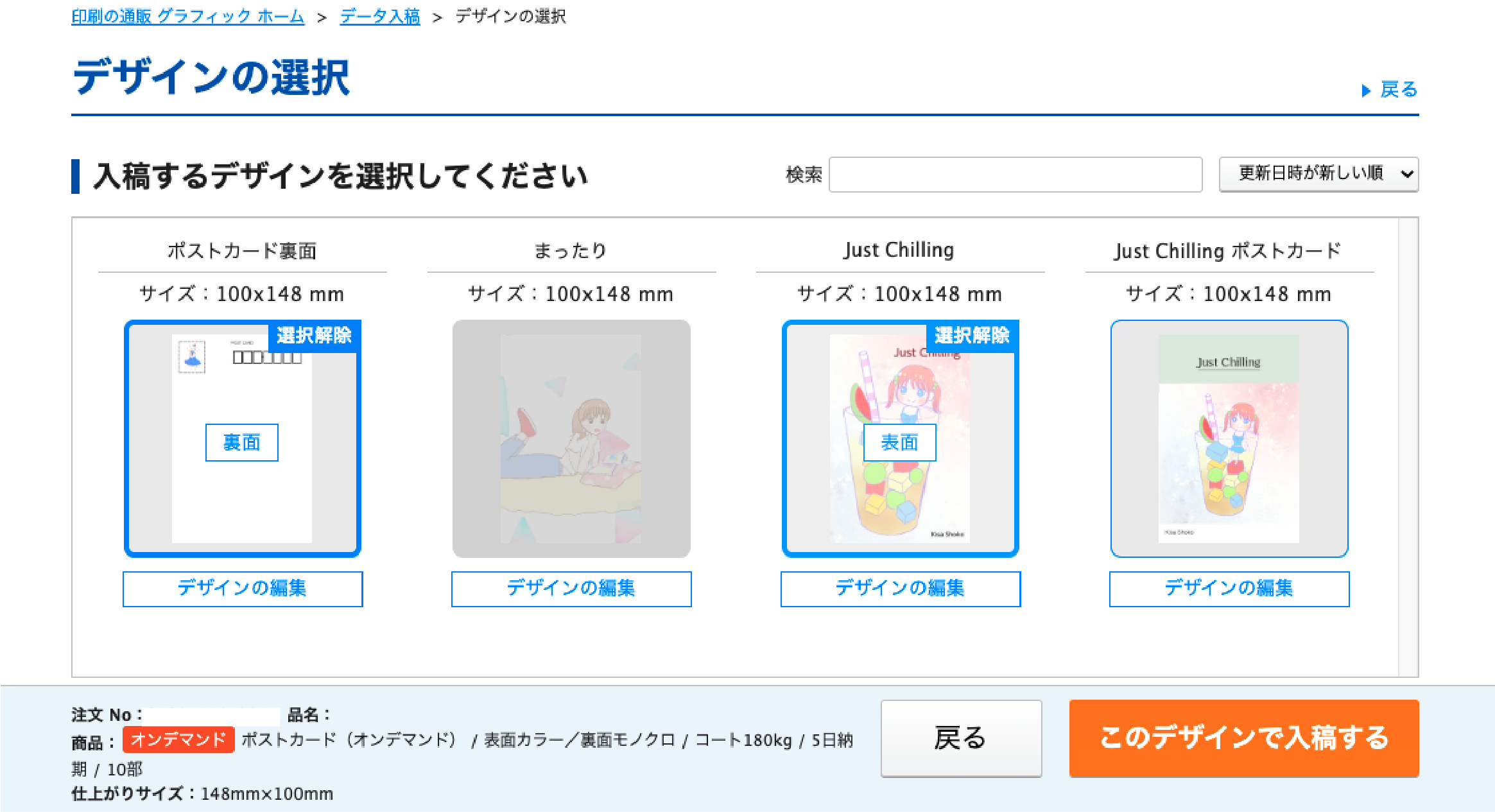
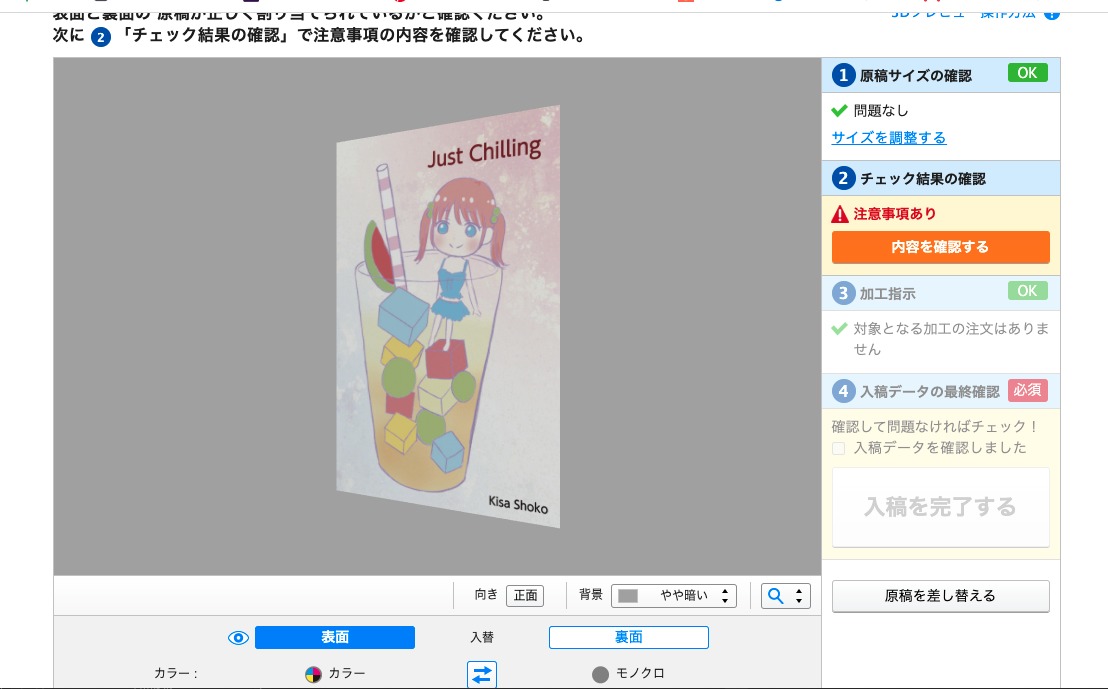
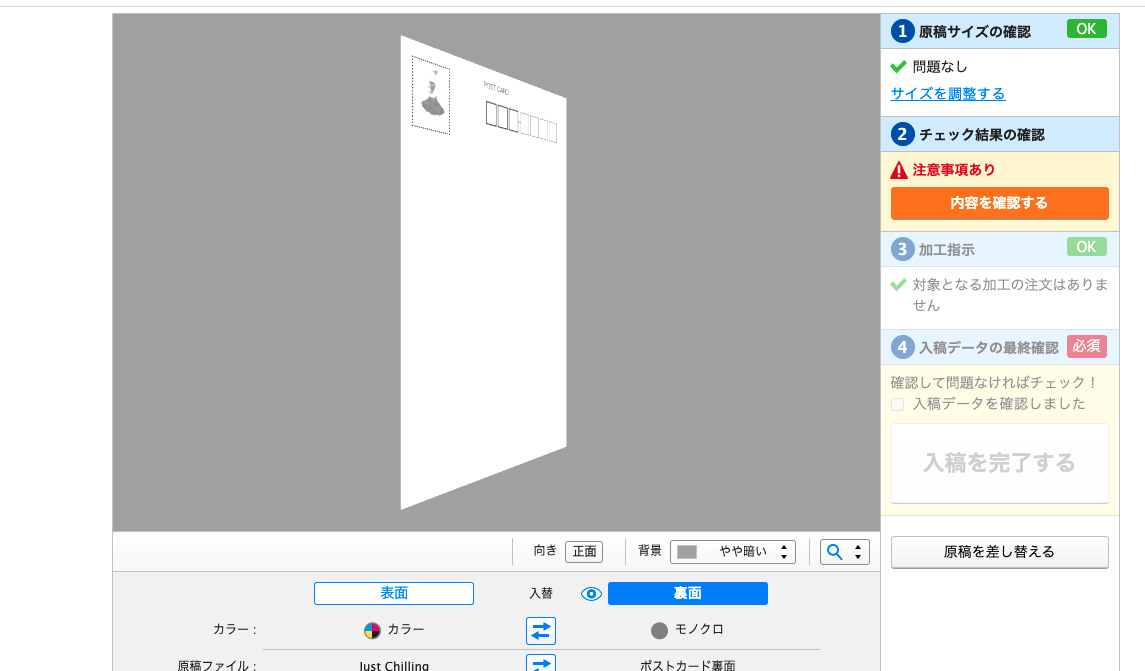
スマートチェックをしてから、入稿ができますよ♪